|
|

 Guide Utilisateur (suite) Guide Utilisateur (suite) 
Réalisation Premier Projet
Lors de son installation le programme à installé l'icône ci-dessous sur votre bureau.
Aussi il suffit de cliquer sur cet icône pour lancer m.objects AV. Lors de son lancement celui-ci vous proposera la fenêtre ci-dessous au milieu de votre écran. Fenêtre qui deviendra tout au long de cette page l'écran de fond de l'interface utilisateur entre vous et m.objects.
Maintenant pour créer un nouveau show il suffit de cliquer sur la commande "Fichier" pour accéder au menu déroulant et ensuite cliquer sur la commande "Nouveau Show" voir ci-dessous:
Pour obtenir la Boîte de dialogue ci-dessous:
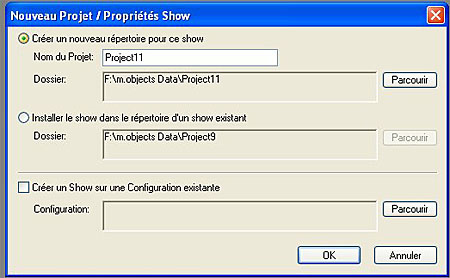
Cette Boîte propose plusieurs choix et dans ce cas il faut sélectionner la commande du haut ou m.objects propose par défaut le nom de « project » avec un numéro d’ordre incrémenté automatiquement par le système.
Nom que l'on peut remplacer par le nom "Demo1", puis cliquez sur « OK ». Cette action va créer un dossier portant le nom du montage "Demo1" avec cinq sous dossiers, parmi lesquels un dossier « Pic », (dans lequel les images du montage pourront trouver leur place), un dossier « Sound » (dans lequel devront être insérés les fichiers son), un dossier "mob_Auto" dans lequel m.objects va créer les trames de vos images destinées à la l'affichage sur votre écran virtuel ou à votre vidéo-projecteur, un dossier "Vidéo" dans lequel vous insérez vos clips vidéo et un dossier "Midi".
Mais aussi faire clignoter l'iône ci-dessous:
et faire apparaître en haut et à gauche de votre écran m.objects les différents composants nécessaires à la création d’un montage ou diaporama (voir ci-dessous)
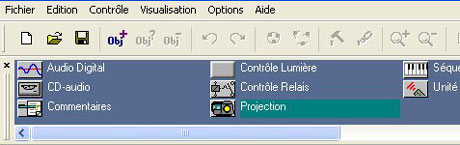
En haut et à gauche de votre écran apparaissent maintenant les commandes d’insertion des composants disponibles sur m.objects : «Audio Digital» , «CD-audio», «Commentaires », «Contrôle Lumière", "Contrôle Relais", "Projection", "Séquenceur" et "Unité de Contrôle".
Choix des Composants
Pour commencer les composants «Projection» et «Audio Digital» sont suffisants.
Insertion des pistes Projection:
 Pointez la souris sur l’icône « Projection » et en appuyant sur le clic gauche le faire glisser en dessous de la ligne Synchronisation. Cette opération fera apparaître la boite de dialogue suivante : Pointez la souris sur l’icône « Projection » et en appuyant sur le clic gauche le faire glisser en dessous de la ligne Synchronisation. Cette opération fera apparaître la boite de dialogue suivante :

Dans la case « Pistes» spécifiez le nombre de pistes projecteurs utilisées ( dans le cas présent 3) dans ce premier montage, puis confirmez en cliquant sur « OK » pour créer les trois pistes projecteurs.
Insertion des pistes Son:
 Pointez ensuite la souris sur l’icône du « Audio-Digital » et en appuyant sur le clic gauche le faire glisser en dessous des lignes "Synchronisation" et « Projecteurs». Cette opération fera apparaître la boite de dialogue suivante : Pointez ensuite la souris sur l’icône du « Audio-Digital » et en appuyant sur le clic gauche le faire glisser en dessous des lignes "Synchronisation" et « Projecteurs». Cette opération fera apparaître la boite de dialogue suivante :
Dans la case « Pistes » spécifiez le nombre de pistes audio utilisées ( dans le cas présent 3) dans ce premier montage, puis confirmez en cliquant sur « OK » pour créer les trois pistes son.
Maintenant pour faire apparaître les grilles de montages « Images » et « son » il suffit de cliquer de nouveau sur l’icône ci-dessous:
dont le clignotement s'arrête et provoque l'affichage de l'écran ci-dessous:

Maintenant il ne reste plus qu'à cliquer sur la commande "Plein Ecran" en haut à droite pour occuper la totalité de l'écran et à disposer les différents éléments (horloge, niveaux lumière et indicateurs niveaux son à l'endroit qui convient le mieux ou les supprimer si on le souhaite pour obtenir la vue ci-dessous:
Sur cette vue on aperçoit les références des trois pistes projecteurs et des trois pistes stéréo sélectionnés.
Il ne reste plus qu'à y faire apparaître l'écran virtuel qui nous permettra à tout instant de voir l'avancée de notre montage. Pour cela il faut sélectionner la commande "Visualisation" en haut de l'écran et activer la commande "Ecran Virtuel" sur le menu déroulant pour obtenir la vue ci-dessous. Vue dans laquelle l'écran a été redimmensionné à la souris et placé en haut à droite de l'écran sachant qu'il peut être placé là ou on le souhaite ou même sur un second écran lorsque l'ordinateur équipé de 2 écrans.
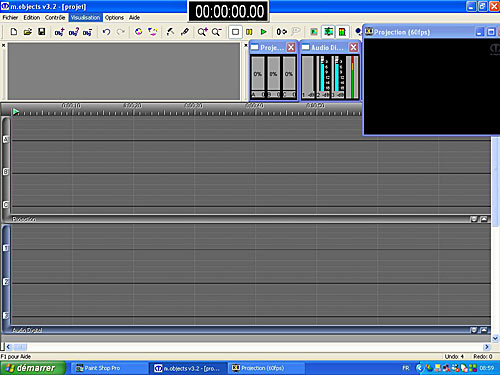
Voilà vous êtes maintenant prêt pour commencer un montage sachant que dans la pratique il faut beaucoup moins de temps pour créer cette interface utilisateur que pour la décrire. Maintenant on peut passer à l'étape suivante qui est d'insérer les Images et les Sons.
Note: Pour retrouver la configuration de départ il faut dès à présent la sauver sous le nom du montage en cours de préparation (par exemple dans le cas présent "Demo1".
Comme il existe plusieurs méthodes on peut commencer par la plus simple qui est de copier dans un premier temps quelques images issues de votre appareil photo numérique ou de votre scanner dans le sous-dossier "Pic" et les éléments sonores dans le dossier "Sound" de notre montage appelé "Demo1" en se servant de l' explorateur de Windows. Pour ceux qui n'auraient pas sous la main les éléments nécessaires on peut trouver ici quelques images et sons pour pouvoir commencer.
Insertion des Images:
Pour insérer les images sélectionnez la commande "Visualisation" en haut de votre écran pour activer son menu déroulant et cliquer ensuite sur la commande "Table de Montage".
Pour obtenir la vue ci-dessous:
Cette vue représente une partie de la "Table de Montage" ou "Table Lumineuse". Maintenant il suffit de cliquer sur la case 1 pour activer la Boîte de dialogue ci-dessous:
Si vous avez déjà copier vos images dans le sous-dossier "Pic" de votre montage vous verrez apparaître la liste des images présentes.
m.objects AV accepte les fichiers Images de type "bmp, jpg, pcd, png, tif et psd"sans que cela intervienne dans le déroulement des fondus hormis la charge plus ou moins importante infligée au micro-ordinateur suivant le poids de images.
Sélectionnez les images souhaitées pour ce montage puis cliquez sur «Ouvrir». Cette commande va copier toutes les images sélectionnées dans la "Table de Montage suivant la vue ci-dessous:
Maintenant il suffit de ranger les images selon la dramaturgie prévue et de définir leur suite dans la présentation. Pour cela pointez votre souris sur une des images pour effacer la bande verte située en dessous dans le rôle est de les solidariser ensemble. Ensuite toujours avec la souris en appuyant sur le clic gauche il est possible de les déplacer individuellement dans l'ordre qui vous convient.
Cette table de montage ou table lumineuse possède une fonction très intéressante qui permet de vérifier que le fondu entre deux images est correct ou non voir ci-dessous:
Dans le cas présent pour l'obtenir il suffit de pointer votre souris sur l'image "jardin002" avec le clic droit en le maintenant enfoncé et de déplacer légèrement votre souris vers l'image "jardin003". A cet instant vous verrez apparaitre sur votre table un rectangle blanc schématisant un effet de fondu et vous verrez apparaître sur votre écran virtuel l'effet de fondu entre les deux images (voir ci-dessus).
Maintenant pour les placer sur les pistes de projecteurs sélectionnez toutes les images en cliquant sur la référence de la première puis en faisant glisser votre souris jusqu'à la dernière image sélectionnée en maintenant le clic gauche enfoncé.
Lorsque toutes vos images sont sélectionnées, cliquez sur la première image et la faire glisser sur la grille de montage diapos en (A) par exemple. Cette manœuvre a pour effet de placer toutes les images sur la grille de montage dans l'ordre affiché sur votre table de montage suivant la vue ci-dessous :
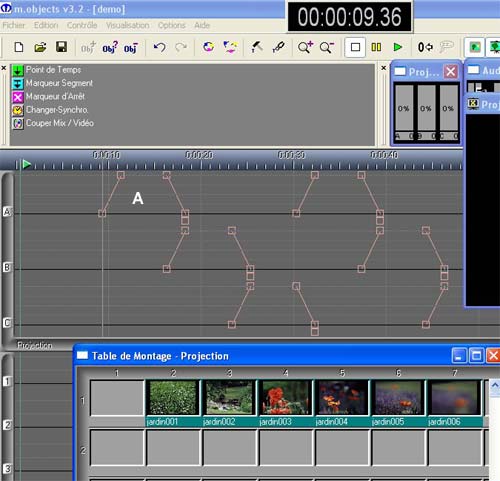
En standard les images sont insérées avec des fondus de 2 secondes et des durées de projection de 5 secondes ce que l'on voit sur les emplacements sur lesquels les images vont venir s'insérer. Comme lorsque vous allez làcher le clic de la souris l'insertion sera automatique pour modifier ces durées de fondus et de projection il suffit de revenir en arrière en cliquant sur la commande "Undo" voir ci-dessous:
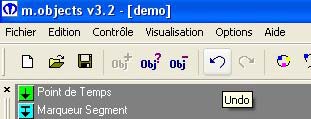
Note:
1) m.objects AV est un logiciel non destructrif cela veut dire en clair que tout ce qui apparaît sur l'écran de contrôle ne sont que des copies des fichiers insérés dans les sous dossiers "Pic" et "sound"
2) suivant la manière dont vous le programmez il peut garder jusqu'à 1000 évènements en mémoire sur cet écran de contrôle. Cette fonctionnalité est d'une grande utilité lorsqu'en voulant apporter un élément nouveau on se gauffre lamentablement . Avec ce logiciel pour revenir à une situation antérieur il suffit de cliquer autant de fois que nécessaire sur la commande "Undo" pour revenir en arrière ou au contraire sur la commande "Redo" pour revenir vers l'avant.
Donc comme nous voulons revenir à une situation antérieure il suffit de cliquer sur la commande "Undo" pour revenir à la situation ci-dessous:
Pour modifier les durées de projection et de fondus standard il suffit d'activer la grille de projection si ce n'est déjà fait en cliquant simplement dessus( les grilles actives ont une bordure colorée) pour faire apparaître la liste des commandes de projection en haut et à gauche de votre écran.
Puis de cliquer sur l'icône "Standard" pour obtenir la Boîte de dialogue ci-dessous:
Comme les durées sont indiquées en 1/10ème de seconde pour avoir des fondus de 3 secondes il suffit de saisir le nombre 30 et pour avoir une durée de projection de 2 secondes saisir le chiffre 20 et cliquer sur "OK". Puis recommencer la manoeuvre de transfert décrite un peu plus haut pour avoir enfin la vue ci-dssous:
Comme il est déjà possible de le voir suivant la position de la tête de lecture (apparaissant sous forme d'une petite flèche verte prolongée verticalement d'une ligne verte) qui se trouve en face de 0.00.20 sur la barre de temps on peut déjà voir sur l'écran virtuel gauche de l'écran la situation de fondu entre les images "jardin002" et "jardin003".
Maintenant nous allons passer à l'insertion des éléments sonores.
Insertion des fichiers Son:
Pour cela activez la grille « Audio Digital » en cliquant dessus, puis cliquer sur l’icône "Obj+" en surbillance dans votre barre d'outils:
Pour obtenir la boite de dialogue ci-dessous :
Note: Cette Boîte de dialogue vous donne la possibilité de pouvoir écouter chaque élément avant de le copier sur votre grille de montage, pour cela il suffit de cliquer sur l'élément que vous souhaitez écouter et de cliquer sur la commande "Play".
Sélectionnez les trois éléments sonores présents dans la fenêtre puis cliquez sur "Ouvrir" pour copier tous les éléments sélectionnés en haut et à gauche de votre écran (voir vue ci-dessous).
Comme on peut le voir sur ces deux vues m.objects utilise indifféremment des fichiers "son" au format .Wav, .MP3 ou .Wma.
Maintenant il ne vous reste plus qu'à les faire glisser vers la grille "Audio Digital" suivant la vue ci-dessous:
Normalement après cette dernière opération l'écran de contrôle devra ressembler à la vue ci-dessous:
Maintenant il ne reste plus qu’à monter la bande sonore puis à synchroniser les images et la bande sonore. Dans un diaporama on peut donner la priorité aux images en particulier dans les « séries sonorisées » ou au contraire à la bande sonore, aussi le choix de départ modifie la manière de procéder pour la synchronisation des images avec la bande sonore.
Montage bande sonore et Synchronisation Images/Bande sonore à suivre sur la page suivante.
(MD le 17/10/07 modifié le 02/09/08)
Contactez notre point Info pour toute question liée à m.objects >>>.Copyright 2014 . M D . Tous droits réservés.<<<
|
|