|
|

 GUIDE UTILISATEUR (Suite 1) GUIDE UTILISATEUR (Suite 1) 
Comment Faire Pour....
Note :Page en cours de mise à jour
-----------------------------
Comment réaliser un panoramique sonore
Sur m.objects chaque piste son est stéréo, comme sur beaucoup de logiciels son fonctionnant directement sous windows.
Aussi pour réaliser un panoramique il suffit de copier la même partition son juste au dessous de la première sur la piste située en dessous (voir en A).:
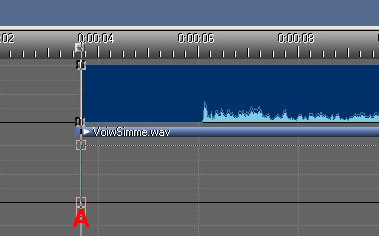
Pour obtenir l'image ci-dessous:
Puis de couper les partitions en (A), (B),(C) et (D) et supprimer les éléments situés à l'extérieur du rectangle formé par ces quatre lettres pour ne garder que les éléments qui nous intéressent (voir ci-dessous):
Pour obtenir l'image écran ci-dessous:
Ensuite on supprime l'une des commandes de fondus sur chaque piste en les inversant de manière à avoir deux triangles inversés suivant image ci-dessous:
Puis cliquer sur la barre d’information située juste au dessous de la piste du haut puis celle du bas pour obtenir la boîte de dialogue ci-dessous:
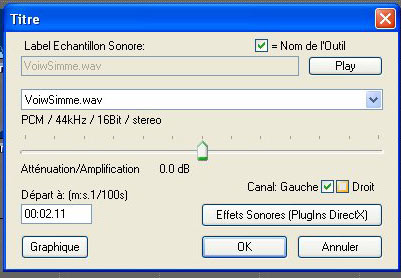
Cette boîte de dialogue permet entre autre de pouvoir :
- charger un ou plusieurs pluging(s) son
- augmenter ou diminuer le niveau sonore de la partition sonore sélectionnée
- désactiver l'un ou l'autre des 2 canaux ou les 2.
Ainsi sur celle du haut on désactive le canal Droit et sur celle du bas on désactive celui de Gauche (dans ce cas le son ira de la gauche vers la droite pour effectuer l'opération inverse il faut inverser les pistes Droite & Gauche).
Ensuite il suffit ensuite de procéder éventuellement à l'enregistrement de cette partition pour pouvoir l’insérer à l’endroit souhaité comme une simple partition. Cette dernière opération permet notamment dans le cas de la version basic de pouvoir libérer une piste.
Dans cette démonstration nous avons laissé les courbes droites mais pour éviter toute baisse de niveau sonore il est souvent préférable de les arrondir légèrement en insérant sur ces courbes des "points de courbes" de manière à remonter légèrement le niveau au milieu de la partition (voir image ci-dessous). Cette opération permet d'éviter la baisse de niveau sonore qui se produit lorsque la lecture de la partition se trouve au milieu de celle-ci.
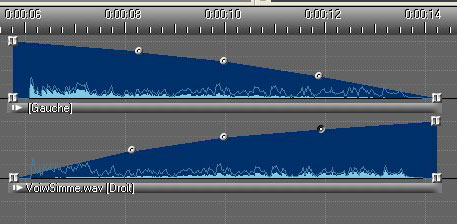
Voilà c'est fini il ne reste plus qu'à régler la position des enceintes, à régler le niveau de l'ampli et à nous laisser bercer par le déroulement de notre panoramique sonore.
MD le 20/12/04
-----------------------------
Commandes Vérouillage Evènement(s) et Dévérouillage Evènement(s)
Ces commandes sont d’un grand intérêt lorsque la totalité d’un montage est synchronisé et qu’au dernier moment on souhaite modifier quelques images en début de montage par exemple. Pour cela il suffit de cliquer sur votre grille de montage en appuyant en même temps sur les deux clics de votre souris à partir de l'endroit ou vous souhaitez sélectionner les images à fixer (à partir de la pointe du (V) dans l'image ci-dessous) :
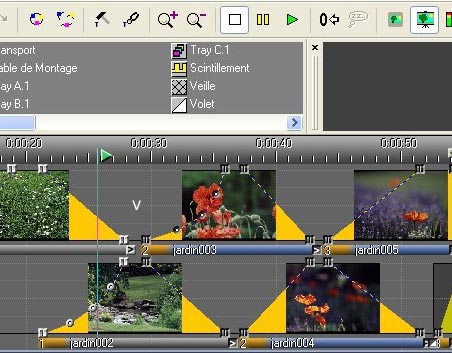
Lorsque les images à fixer sont sélectionnées (Commandes de passage de diapos et de fondu en foncées sur l'image ci-dessus) il suffit de cliquer sur la commande ci dessous pour les fixer par rapport à la bande sonore:
Note: lorsque vos images sélectionnées sont fixées leurs commandes de passage et de fondu sont entourées d'un petit cadre de couleur bleu (voir exemple ci-dessous):
Pour pouvoir déplacer de nouveau les images fixées il suffit de cliquer sur la commande ci-dessous (MD le 22/03/04):

-----------------------------
Comment disposer les projecteurs sur la grille de programmation indépendamment de leur numéro d'affectation
m.objects permet de placer les projecteurs sur la grille de programmation indépendamment de leur numéro d'affectation, ce qui dans certains cas facilite la programmation en plaçant par exemple deux projecteurs allumés et éteints en même temps l'un au dessus de l'autre (exemple projecteurs 4 et 1 sur les lignes A et B puis 2 et 3 sur les lignes C et D).
Pour cela il suffit de cliquer sur l'icône "clé plate" (en clair sur l'image ci-dessous) pour connaître le type de driver affecté aux projecteurs, voir ci-dessous:
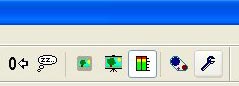
Cette commande affichera "mobjects" sous l'apparence ci-dessous avec ses lignes de commande, sa zone d'information et sa zone de programmation projecteurs ( projecteurs A, B, C, D)

Pour modifier par exemple le driver situé sur la ligne "A", le sélectionner avec la souris en cliquant avec le clic droit pour obtenir la boîte de dialogue ci-dessous:
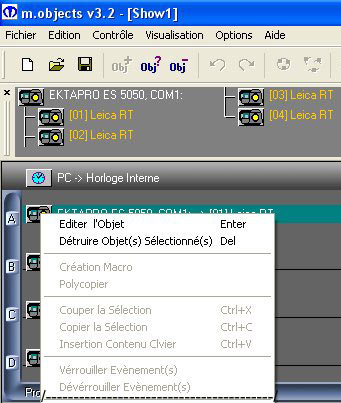
Cliquez sur la commande "Détruire Objets(s) Sélectionné(s) Del" et ainsi de suite jusqu'au dernier.
Ensuite faire glisser les drivers de 1 à 4 situés dans la zone d'affichage des drivers situé au dessus et les faire glisser à la ou les places des driver(s) supprimé(s) dans la zone "projection" ( dans l'exemple présenté le 3 est situé en face du "A", le 1 en face du "B", le 2 en face du "C" et le 4 en face du "D" voir ci-dessous)
Note: il n'est pas possible de faire glisser un driver déjà en service sur la grille "projection", donc si on souhaite en modifier plusieurs il faut commencer par supprimer les drivers de toutes les lignes concernées et ensuite faire glisser les drivers souhaités de la zone d'information vers la grille projection.
Pour revenir en affichage normal cliquez de nouveau sur l'icône "clé plate" et vous aurez en ligne "A" le projecteur 7, en ligne "B" le projecteur 1 et ainsi de suite. (MD le 22/03/04)
-----------------------------
Comment modifier les dimensions de l'écran virtuel "Screen-Projection"sur mobjects en mono-écran:
A son lancement "mobjects" vous propose une dimension de l'écran "Screen-Projection" par défaut. Mais celui-ci peut-être redimensionné en fonction de vos souhaits.
Pour redimensionner tirez avec la souris sur un des angles et lorsque celui-ci est rendu à la dimension souhaitée cliquez ensuite avec le clic droit de la souris sur l'écran pour faire apparaître la boite de dialogue ci-dessous.
Maintenant cliquez sur la commande "Virtual Screen Options " pour obtenir la boîte de dialogue ci-dessous:
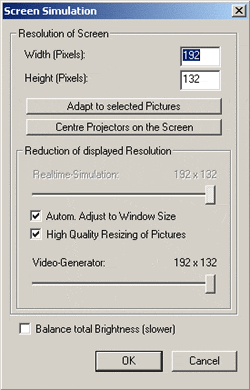
Pour recentrer et adapter, si besoin est, l'image de contrôle à la dimension de l'écran cliquez sur la commande "Adapt to selected Pictures" puis sur "OK".
Comment modifier les dimensions de l'écran virtuel "Screen-Projection"sur mobjects en multi-écran:
A son lancement "mobjects" vous propose une dimension de l'écran "Screen-Projection" par défaut. Mais celui-ci peut-être redimensionné en fonction de vos souhaits.
Pour redimensionner en format 2+1 ou plus cliquez avec le clic droit de la souris sur l'écran pour faire apparaître la boite de dialogue ci-dessous.
Puis cliquez sur la commande "Virtual Screen Options " pour obtenir la boîte de dialogue ci-dessous:
Maintenant saisir les valeurs 360 en face de "Width" et 120 en face de "Height" puis cliquez sur "OK" pour obtenir la forme d'écran ci-dessous (ces valeurs sont données à titre d'exemple):
Ensuite cliquez avec le clic droit de la souris sur l'écran pour faire apparaître la boite de dialogue ci-dessous:
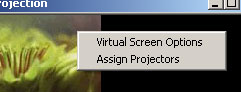
Puis cliquez sur la commande "Assign Projectors" pour obtenir l'écran ci-dessous:
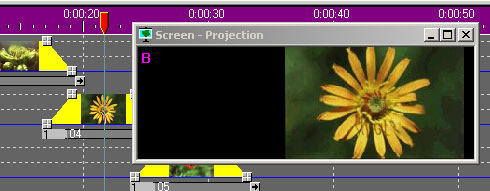
Cette commande a pour fonction de faire apparaître le nom du ou des projecteurs activés en haut et à gauche de l'écran. Dans le cas présent c'est le projecteur "B" qui est activé et l'image a déjà été déplacée sur la partie droite du "Screen-Projection". Pour ce faire il a suffit de cliquer sur l'image et de la faire glisser avec la souris vers la partie droite de l'écran virtuel. Cette opération est à répéter pour chaque projecteur suivant la position que l'on souhaite lui affecter et pour faciliter l'opération le mieux est d'avoir un seul projecteur activé à la fois.
Comment reprojeter, dans un montage, une seconde ou même une troisième fois la même diapositive.
m.objects permet de projeter plusieurs fois la même diapositive, comme cette fonction peut-être utile dans certains programmes spécifiques en permettant la duplication des diapositives nous allons essayer de vous donner la marche à suivre.
Cliquez avec la souris sur le numéro de l'image que vous souhaitez puis appuyez sur la touche CTRL et faire glisser cette image jusq' à l'endroit souhaité (voir image ci-dessous ou l'image n° 2 a été déplacée en (A). Lorsque celle-ci est disposée à l'endroit souhaité, relacher le clic de la souris et la touche CTRL. Cette opération fait apparaître la boîte de dialogue ci-dessous:

Cliquez sur la commande "Oui" pour obtenir la boîte de dialogue ci-dessous:
Maintenant il suffit de cliquer sur la ligne de commande "aller à la diapositive existante". Cette commande provoque le dédoublement de l'image sur la grille de montage avec son numéro de position panier. En regardant l'écran ci-dessous on voit nettement, sur la ligne du projecteur supérieur, que l'image portant le n° 2 est bien présente en position (A) et (B) avec le même numéro de panier.
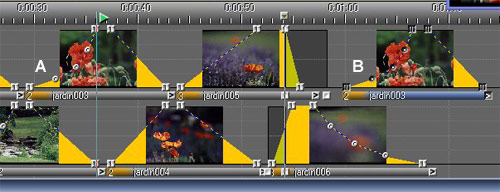
Lors du déroulement de la projection le panier exécutera l'avance normale jusqu'à la fin du fondu de l'image 3, reviendra en marche arrière pour projeter l'image 2 située en quatrième position sur la grille de montage une seconde fois et reprendra ensuite sa position pour projeter l'image suivante située hors écran. (Attention cette opération ne fonctionne bien qu'avec des projecteurs équipés d'accès rapide aux diapos comme les Kodak Ektapro et Leica RT ) (MD le 22/03/04).
Comment démarrer un montage à une position autre que la position numéro 1:
Par défaut mobjects commence toujours un début de montage à la position 1 mais nous donne aussi la possibilité de démarrer à la position que l'on souhaite. Aussi si nous avons mis en panier un montage dont la première image est située à la position 30. Pour démarrer notre montage à la position 30 il suffit de cliquer une première fois sur la grille de programmation projecteur pour faire apparaître le menu ci-dessous en haut et à gauche de votre écran:
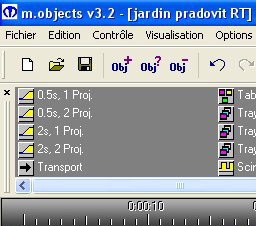
Maintenant faire glisser avec la souris l'icône "transport" vers la ligne de projecteur souhaitée entre le 0 et la première image (à la position (A) sur l'image ci-dessous), puis cliquez 2 fois sur l'icône pour faire apparaître la boîte de dialogue "Avance Panier" voir ci-dessous:

Sur cette boîte de dialogue on peut apercevoir deux commandes dont celle qui nous intéresse "Spécifier Position" avec deux indication: "Position Relative" et "Position Absolue". Par défaut mobjects fonctionne toujours en "Position Relative", c'est à dire qu'il additionne automatiquement 1 numéro après chaque passage de diapos.
Aussi pour démarrer directement à la position 30 il faur activer la commande "Spécifier la Position" et de saisir le nombre 30 en face de "Position Absolue", puis de cliquer sur "OK".
Note: iLors de ces commandes m.objects fera apparaître en message vous avertissant qu'il faut lui laisser le temps d'accéder au numéro souhait. Dans le cas d' un projecteur Ektapro ou un Leica Pradovit RT 3 à 4 secondes suffisent , pour les autres il faudra prévoir un peu plus de temps cela peut aller jusqu'à 20 ou 30 secondes. Si vous ne laissez pas suffisamment de temps mobjects vous le signalera en modifiant la couleur les icônes de transport et de départ de votre première image, celles-ci passeront du gris au rouge. (MD le 25/03/04)
Commandes de fondu sur mesure à l'ouverture ou à la fermeture sur mesure,
Par défaut mobjects propose le type de fondu ci-dessous sous forme de droite. Dans la pratique cette courbe est gérée par le programme suivant les caractéristiques des projecteurs utilisés (courbes de lumière, les courbes de refroidssement, temps de passage, etc..). D'ou l'importance de la sélection des projecteurs dans la commande "Drivers Option".
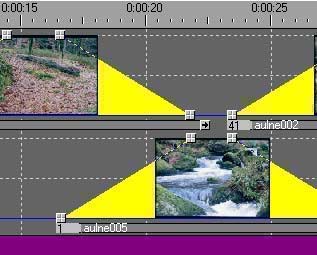
Pour modifier la courbe il suffit d'insérer avec la souris les points de courbe en cliquant deux fois sur la ligne de courbe aux endroits d'insertion souhaités, voir ci-dessous:
Pour modifier la durée de fondu il suffit de faire glisser le point de départ ou de fin du fondu pour que l'ensemble de la courbe soit modifiée automatiquement voir ci-dessous:
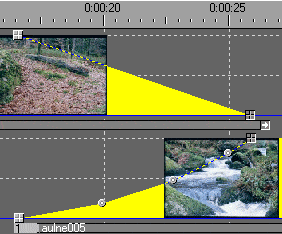
Contrairement à une idée reçue il n'est pas nécessaire d'intervenir sur la courbe montante et la courbe descendante en même temps, il suffit d'intervenir sur l'une des deux. Suivant l'effet souhaité on peut intervenir sur la courbe descendante ou la courbe montante. Dans la pratique les 2 courbes peuvent avoir des formes et des durées différentes dans la mesure ou chaque projecteur est commandé individuellement.(MD le 23/06/02)
Commande de volet
Cette commande n'est active qu'avec les projecteurs équipés de volet. Cette fonctionnalité est intéressante car elle permet si la dramaturgie du montage le permet de changer facilement de séquence, de faire apparaître ou disparaître une image sur un bruitage par exemple, de faire apparaître une image de fond par exemple sur une note de musique ou d'augmenter le suspense d'un scénario en fermant les volets des projecteurs en point final d'une action.
Pour sa mise en action il suffit d'activer la grille de projection en cliquant dessus avec le clic gauche de la souris puis de faire glisser la commande "shutter" à l'endroit souhaité (A)comme ci-dessous. Cette première action va provoquer la fermeture du volet comme ci-dessous:
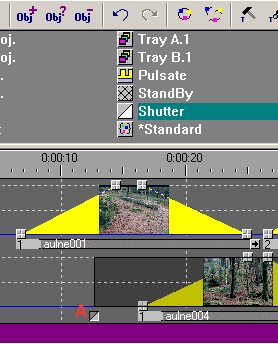
Ensuite ne pas oublier de réactiver la grille projecteur puis de faire glisser la commande "shutter" à l'endroit souhaité comme ci-dessous (B). Cette seconde seconde action action va provoquer l'ouverture du volet voir ci-dessous:
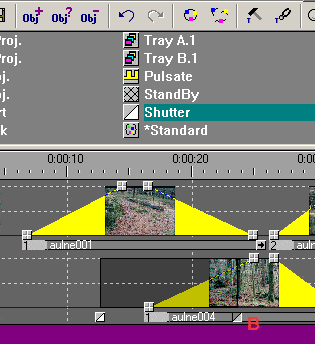
Note: cette commande doit toujours commencer par une fermeture et ensuite une ouverture. Aussi si on souhaite faire apparaître l'image à l'écran sur ouverture de volet commencer par le fermer pendant de changement de diapositive sur le projecteur choisi. Par contre si on souhaite faire disparaître l'image à l'écran sur commande de volet ne pas oublier de l'ouvrir ensuite pendant le changement de diapositive sur le projecteur concerné.
Contactez notre point Info pour toute question liée à m.objects >>>.Copyright 2014 . M D . Tous droits réservés.<<<
|
|