Fonctions « Zoom, Position Image, Rotation et Rotation et Modification des Images »
Commande « Zoom dynamique ».
Pour activer la commande zoom dynamique, il suffit de la faire glisser avec la souris vers l'image souhaitée à l'endroit ou l'on désire commencer le Zoom. Attention pour avoir une action dynamique il faut faire glisser cette commande 2 ou + fois sur l'image sur laquelle on souhaite agir.
Note: L'effet ou les effets commencent et se terminent à l'emplacement de ces icônes de cde.
Ensuite en cliquant sur les icônes de cde avec le clic gauche de la souris on obtient 2 choses :la boîte de dialogue ci-dessous et l'affichage d'un cadre de couleur magenta dans votre écran virtuel. Ce cadre vous permet d'insérer directement vos effets en agissant sur celui-ci avec votre souris.
Sur cette Boîte de dialogue il y a un certain nombre d'informations et de commandes qui vous permettent d'obtenir l'(es) effet(s) souhaité(s).
- A gauche le curseur permet de modifier le grossissement de votre image de 0,00 % à 800 % par rapport à la surface de l’écran virtuel.
- La commande « Configuration taille Image Optimale H/L » vous affiche l’image à sa taille réelle. Si l’image insérée à partir de votre boîtier fait 3876 x 2584 et la taille de votre écran 1280 x 853 vous ne visualiserez plus qu’une partie de votre image et votre zoom affichera une valeur de 302.91% dans la fenêtre « Niveau ».
Note: Attention l'affichage total ne dépasse jamais le cadre de l'écran virtuel. Aussi si vous souhaitez faire une rotation d'image par exemple il faut utiliser en lieu et place la commande "Position Image (Dynamique).
- Niveau: affiche la valeur de grossissement de l'image par rapport à l'écran virtuel.
- Centre (relatif à ce Réglage Image)
a) Le réglage horizontal 50.00% et vertical 50.00% vous permet de déclencher tous vos effets de zoom à partir du centre de votre image.
b) Si vous souhaitez déplacer ce centre relatif il faut modifier les valeurs de réglages « horizontal » et « vertical ». Leurs valeurs peut aller de 0% à 100.00% et permettent ainsi de mettre l’accent par exemple sur telle ou telle partie de votre image.
- La commande « Réglage par défaut » vous ramène les valeurs de réglage horizontal et vertical à 50.00%
- Dynamique :
1) La première commande « restriction à l’image actuelle » permet de limiter l’effet de la commande zoom à l’image concernée. Si vous souhaitez étendre cette commande aux images suivantes il suffit de la décocher.
2) La commande " Courbe Fluide voisine depuis...." recalcule lla dimension de l'image au passage de chaque icône de cde.
3) La commande " Approche continue depuis l'Image Précédente Zoom object." recalcule en continue la dimmension du zoom en continue en prenant en compte la valeurs de l'cône de cde passée et les valeurs de celle à venir.
Cette commande Zoom permet aussi de se promener à l’intérieure de l’image, il suffit pour cela d’afficher l’image à sa taille réelle ou plus grand si nécessaire et ensuite avec les commandes de centre relatif de modifier les valeurs horizontales et verticales en fonction de l'affichage souhaité à l'écran.
------------------------------------------
Commande « Position Image dynamique ».
Pour l’activer il suffit de la faire glisser avec la souris vers l’image souhaitée à l’endroit ou l’on désire commencer son action.
Pour afficher la boîte de dialogue correspondante il suffit de cliquer sur l’icône « Position Image) que l’on vient de faire glisser. Les valeurs de base affichées dans cette partie de la boîte de dialogue correspondent à la position initiale de l’image dans l’écran virtuel.
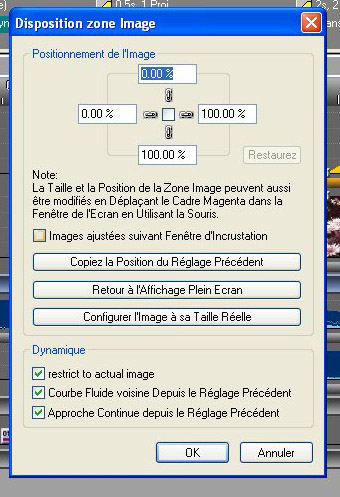
La Commande "Restaurez" permet de ramener toutes les valeurs aux valeurs de réglage initiale du programme.
Si vous souhaitez modifier la position de votre image dans le cadre de projection ou la faire défiler de gauche à droite ou de droite à gauche il vous suffit de modifier ces valeurs.
- Par exemple pour assurer un défilement de votre image de gauche à droite il vous suffit de saisir -100.00% / 0.00% sur le premier icône de commande et 100.00% / 200.00% sur le second.
Ces valeurs auront pour mission de placer votre image hors de cadre de projection à gauche pour la première commande et hors de cadre de projection à droite pour la seconde commande.
Cette commande vous permet d’afficher un cadre d’affichage de votre image plus petit ou plus grand que le cadre de projection par exemple les valeurs apparaissant sur la boîte de dialogue ci-dessous vous permettent d’afficher une petite image au centre de votre écran.
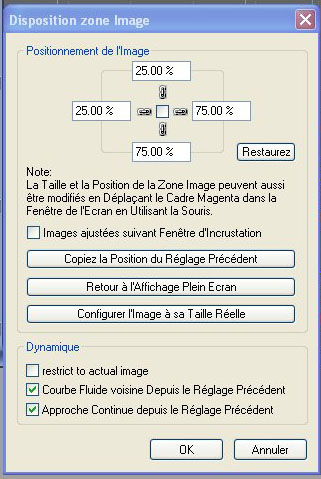
Ce réglage vous par exemple d'obtenir l'image ci-dessous dans l'écran virtuel:
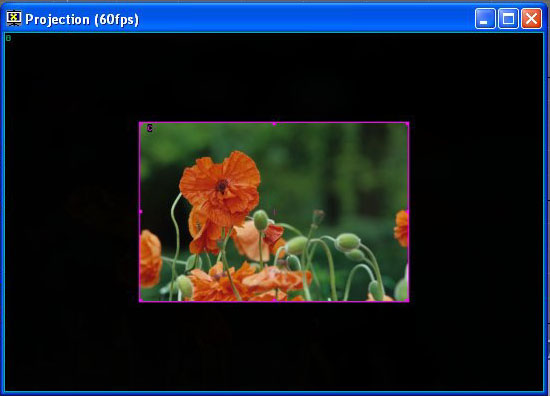
Elle vous permet aussi de vous déplacer dans votre image pour cela il suffit d’activer la commande « configurer l’image à sa taille réelle et avec les commandes de position situées en haut de la boîte de dialogue faire évoluer l'écran virtuel de projection dans l’image comme on le souhaite.
- Commande "Copiez La position du Réglage Précédent" permet de copiez les valeurs affichées dans la partie "Positionnement de l'Image" de l'icône de commande précédent.
- Commande "Retour à l'affichage plein Ecran" ramène la position et la dimension de l'image en affichage plein écran sur l'écran virtuel.
- Commande "Configurer l'Image à sa taille Réelle" Affiche votre image dans le système à sa dimension réelle.
- Dynamique :
1) La première commande « restriction à l’image actuelle » permet de limiter l’effet de la commande zoom à l’image concernée. Si vous souhaitez étendre cette commande aux images suivantes il suffit de la décocher.
2) La commande " Courbe Fluide voisine depuis...." recalcule lla dimension de l'image au passage de chaque icône de cde.
3) La commande " Approche continue depuis l'Image Précédente Zoom object." recalcule en continue la dimmension du zoom en continue en prenant en compte la valeurs de l'cône de cde passée et les valeurs de celle à venir.