Importation des Images
Lancer m.objects AV et ouvrir la table lumineuse, pour cela aller sur « visualisation » et cliquer sur « Table lumineuse » pour obtenir la vue ci-dessous :
Avec le clic droit de la souris pointée dans un compartiment vide sur l'image de gauche ci-dessus, vous pouvez ouvrir lle menu contectuel (ci-dessous) à partir duquel vous pouvez alors cliquer pour sélectionner la commande « Sélectionner Fichier (s) Images. Vous pouvez aussi double-cliquer à ‘intérieur d’un cadre vide pour obtenir lle même menu contextuel (voir ci-dessous):
Vous êtes automatiquement placé dans le dossier Pic, où vous pouvez voir plusieurs dossiers appelés Bewegung, statisch et Transparenz. Faites alors un double-clic avec le clic gauche de la souris sur le dossier statisch, pour l’ouvrir (voir ci-dessous) :
m.objects AV affiche maintenant dans la boîte de dialogue une série de fichiers images. En cliquant sur l'un d'eux, on prévisualise l’image sélectionnée (voir ci-dessus). Vous pouvez aussi agrandir cette boîte de dialogue en saisissant et en déplaçant la souris vers le coin inférieur droit.
Note: m.objects AV peut reconnaître et lire plus de 60 formats de fichiers image différents. Vous pouvez bien sûr importer directement les images JPEG depuis votre appareil photo numérique vers m.objects AV à leur format d'origine. La résolution des images qui peuvent être traitées, est en principe, seulement limitée par les performances du matériel utilisé PC.
Choisissez ensuite parmi les fichiers affichés, ceux qui vous intéressent. Cela se passe comme d'habitude dans Windows, pour exemple, un clic gauche sur le premier des fichiers que vous souhaitez sélectionner, en maintenant la touche flèche -> haut [Maj] enfoncée, puis cliquez sur le dernier pour sélectionner toutes les images dans l'intervalle entre ces deux fichiers.
Puis appuyez sur Ouvrir pour télécharger les images sélectionnées dans la visionneuse (voir ci-dessous):
Il ne reste plus qu'à les faire glisser sur la fenêtre "projection", pour cela placer la souris sur la première image et en maintenant le clic gauche enfoncé, la faire glisser sur la piste souhaitée. Toutes les autres images sélectionnées iront se placer automatiquement à la suite les unes des autres sur les pistes images en respectant les fondus préréglés (voir ci-dessous):
Le tri et l'organisation
Maintenant, maintenez le bouton droit de la souris de nouveau au sein d'un compartiment image bouton Image occupé. Faites glisser la souris en appuyant sur le clic droit vers la l'image suivante pour faire apparaître sur l'écran virtuel la transition entre les deux images. En procédant ainsi il est possible de trouver tout de suite quelles sont les images qui ont la meilleur transition entre-elles (voir ci-dessous).
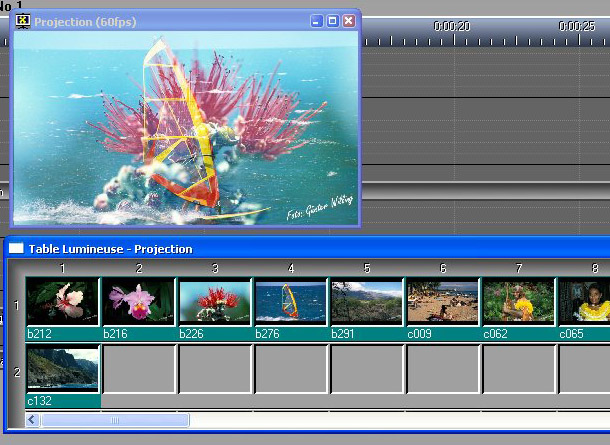
Toutes les images de la visionneuse sont initialement sélectionnées après l'importation. Ceci est rappelé par les étiquettes vertes en dessous des images. Pour les désélectionner il suffit de cliquer sur le clic gauche de la souris dans n'importe quel endroit de la table lumineuse.
Il est possible de permuter 2 images en faisant glisser la première sur la seconde avec le clic gauche de la souris. Vous pouvez ainsi modifier facilement une séquence images.
Pour déplacer une séquence d'images, cliquer avec le clic gauche de la souris sur la légende de la première image à déplacer et en maintenant le clic enfoncé, faire glisser la souris sur toutes les légendes des images à sélectionner. Lorsque la sélection est réalisée, cliquer sur la première image de la séquence et en maintenant le clic gauche enfoncé, faire glisser la séquence à l'endroit désiré.
Pour combler les lacunes dans les rangs de la table lumineuse après l'organisation du montage, vous pouvez utiliser la commande "Réorganisation automatique des images" à partir de la boîte de dialogue obtenue par le clic droit de la souris sur la table lumineuse. Cette commande peut-être activée ou désactivée à tout moment.
Note: presque partout dans m.objects, il existe toujours une série de commandes significatives qui s'appliquent seulement à la position des éléments utilisés au cours d'une action. Aussi au cours du déroulement de cette action ne pas hésiter à utiliser le clic droit de la souris si vous recherchez une ou des fonctions spécifiques.
Toute la séquence d'images sélectionnées peut maintenant être copiées directement sur les pistes de projection avec le clic gauche de la souris en faisant glisser la première image au point de démarrage de cette séquence. Pour permettre au programme de démarrer dans de bonnes conditions, il ne faut pas placer la première image au point zéro de la timeline mais laisser un peu d'espace à sa gauche.
Lorsque cette opération est réalisée, vous pouvez fermer la table lumineuse en cliquant sur l'icône X dans le coin supérieur droit.
Commandes Play/Pause/Stop
A l'extrême gauche de la fenêtre de contrôle de m.objects, vous voyez un triangle vert avec une ligne verticale fine au-dessous. Ceci est la tête de lecture, qui affiche sa position à tout moment dans la fenêtre ci-dessous.
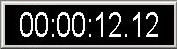
Cliquez sur le triangle vert pour lancer la lecture. Mais ne soyez pas surpris, si tout à coup l'écran devient tout noir. L'écran virtuel est préréglé pour passer automatiquement en mode "plein écran" lors du lancement de la lecture.
Si votre carte vidéo est bien adaptée pour cette application, vous pourrez voir votre séquence d'images avec des transitions parfaitement effectuées dans une résolution d'image attrayante. La lecture peut être arrêtée en appuyant sur [Echap] sur le clavier. Vous pouvez aussi appuyer sur le bouton droit de la souris dans la fenêtre de l'écran virtuel et sélectionnez la commande "Stop". L'écran virtuel est réduit immédiatement lors de l'arrêt, et la fenêtre principale de m.objects fenêtre principale peut être ré-exploitée.
Si vous préférez voir l'écran virtuel pendant la lecture dans une fenêtre réduite, vous pouvez facilement basculer cet affichage en allant sur votre écran virtuel avec votre souris et cliquer avec le clic droit pour afficher la boîte de dialogue ci-desous.
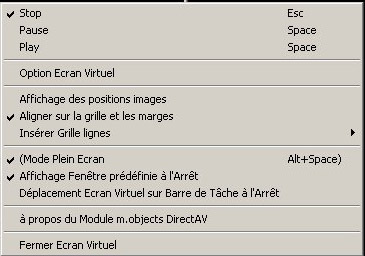
Dans cette boîte de dialogue désélectionner le "Mode Plein-Ecran" avec le clic gauche de la souris pour supprimer le mode plein écran pendant la lecture et afficher l'écran virtuel dans une fenêtre réduite sur la fenêtre principale de m.objects.
Si vous utilisez deux écrans en mode Bureau étendu, vous pouvez faire glisser la fenêtre de l'écran virtuel vers le deuxième écran et activer le mode plein écran en permanence. Désactiver aussi le mode "Affichage Fenêtre prédéfinie à l'Arrêt"
Le mode plein écran sur le deuxième moniteur est recommandé, non seulement pour travailler à l'aise sur une présentation, mais surtout pour les présentations avec un ordinateur portable. En tant que présentateur vous avez une vue d'ensemble optimale des événements, alors que votre public ne voit que le contenu de l'image présentée.
Pour ramener la tête de lecture au début du show, vous pouvez appuyer sur la touche (Flèche Gauche) de votre clavier. Mais vous pouvez également la faire glisser en cliquant et en déplaçant le triangle vert à la souris (drag and drop) à n'importe quelle position désirée. En faisant glisser la tête de lecture, l'aperçu à l'écran est mis à jour en continu.
La meilleure façon de positionner la tête de lecture se fait en cliquant avec le clic gauche de la souris sur la fenêtre principale de m.objects à l'endroit désiré dans une zone vide.
La lecture peut d'ailleurs être lancé en appuyant sur le bouton gauche de la souris sur la mince ligne de repérage et avec la barre espace de votre clavier. En outre, la barre d'outils fournit trois interrupteurs pour contrôler la lecture.

Les symboles carré blanc pour arrêter, deux rayons jaunes pour Pause, et le triangle vert pour démarrer. Si vous ne savez à quoi correspond un symbole particulier, vous placez simplement la souris dessus et attendez un instant. m.objects affichera sa fonction au bout de quelques secondes.
MD le 19/12/2009